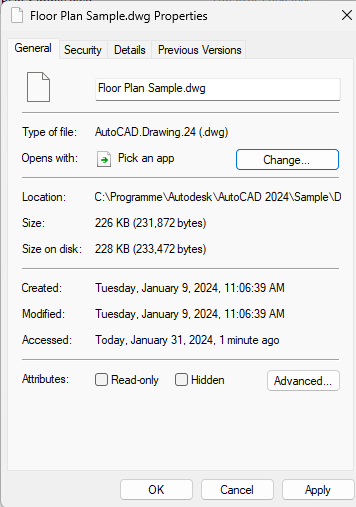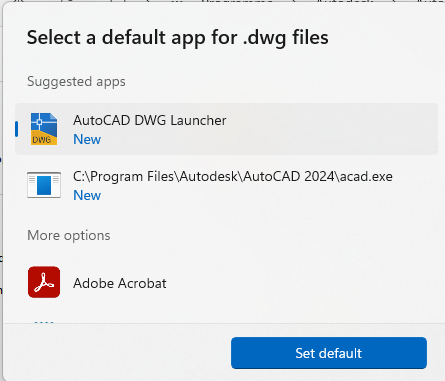隐私 | Cookie 首选项 | 报告不合规情况 | 使用条款 | 法律 (英文) | © 2025 Autodesk, Inc. 保留所有权利 | 京ICP备19053430号-1 | ![]() 京公网安备 11010502047539号
京公网安备 11010502047539号
- ASEAN (English)
- Australia
- België
- Belgique
- Brasil
- Canada (English)
- Canada (Français)
- Česko
- Danmark
- Deutschland
- España
- Europe (English)
- France
- Hong Kong (English)
- India (English)
- Italia
- Latinoamérica
- Magyarország
- México
- Middle East (English)
- Nederland
- New Zealand
- Norge
- Österreich
- Polska
- Portugal
- Singapore (English)
- Suomi
- Sverige
- Schweiz
- South Africa (English)
- Suisse
- Svizzera
- Türkiye
- United Kingdom
- United States
- 中国大陆地区
- 台灣地區
- 日本
- 한국
Windows 资源管理器或 Mac Finder 中 AutoCAD 文件的图标不正确或无法识别
Autodesk Support
2025年1月23日
涵盖的产品和版本
问题:
在 Windows 资源管理器、Mac Finder 或 Vault 中查看 AutoCAD 的图形文件(例如 DWG、DWT、DXF)时,图标显示为通用、白色或空白的 Windows/Mac 文件图标。
或者:
- 还可能会使用其他不正确的意外图标。
- DWG 文件类型可以与其他软件(Adobe、Microsoft)关联到一起,并与该公司/程序的徽标一起使用。
- 打开文件可能会导致在该软件中打开它们。
原因:
AutoCAD 文件类型未与软件正确关联。
注意:由 AutoCAD 创建的备份 (BAK) 文件没有程序关联,应使用空白 Windows/Mac 图标。
解决方案:
重新关联文件扩展名类型
在 Windows 上
- 在 Windows 文件资源管理器中,在 DWG 文件上单击鼠标右键,然后单击“属性”。
- 单击“打开方式”下的“更改”。
- 在下一个窗口中,选择“AutoCAD DWG 启动程序”,然后单击“设置默认值”。
- 返回“特性”窗口,单击“确定”。
在 MacOS 上
- 在 DWG 上单击鼠标右键,然后选择“获取信息”。
- 在“打开方式:”部分下的下拉列表中,选择所需的 AutoCAD 程序。
- 单击“全部更改”。
- 单击“继续”。
请参见:Mac 中的 DWG 文件类型关联。
强制文件关联刷新
如果关联一次不起作用,或 DWG 文件已与正确的软件关联,请重复以下过程。
- 在 Windows 资源管理器中,右键单击 DWG 文件,然后选择打开方式 > 选择其他应用。
- 在下一个窗口中,选择已安装 AutoCAD 对应的“AutoCAD 应用程序”。
- 选中“始终使用此应用打开 DWG 文件”对应的复选框
- 单击“确定”。
- 在 Windows 资源管理器中,再次右键单击 DWG 文件,然后选择打开方式 > 选择其他应用。
- 在下一个窗口中,选择“AutoCAD DWG 启动程序”。
- 选中“始终使用此应用打开 DWG 文件”对应的复选框。
- 单击“确定”。
重置文件关联(选项 1)
执行以下注册表编辑(请参见下面的警告):
- 在键盘上按 WINDOWS-R 以打开“运行”窗口,输入 REGEDIT,然后单击“确定”。
- 删除以下键(可能并非全部存在):
- HKEY_CLASSES_ROOT\.dwg
- HKEY_CURRENT_USER\Software\Classes\.dwg
- HKEY_CURRENT_USER\Software\Microsoft\Windows\CurrentVersion\Explorer\FileExts\.dwg
- HKEY_CURRENT_USER\Software\Microsoft\Windows\Roaming\OpenWith\FileExts\.dwg
- 关闭“注册表编辑器”。
- 重新启动 PC。
- 启动 AutoCAD。此时应显示一个对话框(AutoCAD - DWG 关联)。
- 注意:如果对话框未显示,请关闭并重新启动 AutoCAD。
- 选择“始终将 DWG 文件与 AutoCAD 重新关联(建议)”。
注意:有时,如果在执行此步骤后双击文件,软件安装错误可能会导致显示错误。如果出现此情况,请参见双击 DWG 文件以使用 AutoCAD 产品打开时显示“Windows 找不到...[文件名].dwg、acad.exe 或 acadlt.exe”。
重置文件关联(选项 2)
执行以下注册表编辑(请参见下面的警告):
- 在键盘上按 WINDOWS-R 以打开“运行”窗口,输入 REGEDIT,然后单击“确定”。
- 删除以下键(可能并非全部存在):
- HKEY_CLASSES_ROOT\.dwg
- HKEY_CURRENT_USER\Software\Classes\.dwg
- HKEY_CURRENT_USER\Software\Microsoft\Windows\CurrentVersion\Explorer\FileExts\.dwg
- HKEY_CURRENT_USER\Software\Microsoft\Windows\Roaming\OpenWith\FileExts\.dwg
- 关闭“注册表编辑器”。
- 在 Windows 资源管理器中,双击 DWG 文件。
- 当系统提示选择程序时,单击“更多应用程序”。
- 继续向下滚动,然后单击“在这台电脑上查找其他应用”。
- 浏览并选择 C:\Program Files\Common Files\Autodesk Shared\AcShellEx\AcLauncher.exe。
注意:有时,如果在执行此步骤后双击文件,软件安装错误可能会导致显示错误。如果出现此情况,请参见双击 DWG 文件以使用 AutoCAD 产品打开时显示“Windows 找不到...[文件名].dwg、acad.exe 或 acadlt.exe”。
更改默认端口
文件关联的注册表项位于“HKEY_CLASSES_ROOT”配置单元下。
- 对于 DWG TrueView,注册表项应为“TrueView”或类似注册表项,而不是下面步骤中提到的注册表项:“AutoCAD.Drawing.24”。
- 如果 DXF 文件类型显示正确的图标,可以对其执行相同的检查,并比较注册表项值。检查其使用的 DefaultIcon 路径,并为 DWG 注册表项指定相同的值。
- 请执行以下步骤:
- 在注册表编辑器中,导航到以下注册表项:
- HKEY_CLASSES_ROOT\.dwg
- 在右侧窗格中,您会看到一个名为 (Default) 的值。该值表示与 .dwg 扩展名关联的文件类型。
记下 (Default) 值的值数据。它将是一个表示文件类型的字符串,例如“AutoCAD.Drawing.24”或“TrueView”等。 - 现在,导航到与上一步中记下的文件类型相对应的注册表项。例如:
- HKEY_CLASSES_ROOT\AutoCAD.Drawing.24
- 在此注册表项中,您会看到名为 DefaultIcon 的子项。此子项包含与文件类型关联的图标文件的路径。
- 在右侧窗格中双击 (Default) 值以对其进行修改。
- 输入要用作 DWG 文件扩展名的新图标的图标文件的路径。例如:
- C:\Program Files\Autodesk\AutoCAD 2024\en-US\acadficn.dll,49
- 确保将上述路径替换为所需 AutoCAD 产品或图标文件的实际路径。
- 单击“确定”保存更改。/关闭注册表编辑器。
- 在注册表编辑器中,导航到以下注册表项:
- 进行这些更改后,DWG 文件扩展名的图标应更新为您指定的新图标。
请注意,您可能需要重新启动计算机或注销并重新登录,更改才能生效。
Windows 配置文件损坏
Windows 用户配置文件可能已损坏。创建用户帐户,登录该帐户,然后测试 AutoCAD(请参见在 Windows (Microsoft) 中创建用户帐户)。
警告
如果由于不正确编辑 Windows 注册表而产生问题,可能导致计算机操作系统不可用。Microsoft 在 Microsoft 知识库中为您提供了大量有关注册表的重要信息。 请按照 Microsoft 文章中针对操作系统列出的方法备份注册表,然后再使用 Microsoft 注册表编辑器,使用风险自行承担。 如何在 Windows 中备份和还原注册表以及相关解决方案。 如何备份系统注册表。Microsoft 注册表编辑器中的“帮助”主题内也包含了其他关于注册表的信息。
如果由于不正确编辑 Windows 注册表而产生问题,可能导致计算机操作系统不可用。Microsoft 在 Microsoft 知识库中为您提供了大量有关注册表的重要信息。 请按照 Microsoft 文章中针对操作系统列出的方法备份注册表,然后再使用 Microsoft 注册表编辑器,使用风险自行承担。 如何在 Windows 中备份和还原注册表以及相关解决方案。 如何备份系统注册表。Microsoft 注册表编辑器中的“帮助”主题内也包含了其他关于注册表的信息。
产品:
AutoCAD for Mac、AutoCAD LT for Mac、AutoCAD 产品此信息是否有用?